相信大家在生活中都会随手拍一些照片,由于没有前期注意取景及构图,导致拍出了所谓的“废片”。今天就在这里教大家如何通过二次构图以及简单的调色加合成来拯救相机中的“废片”。

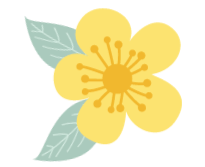

①原片取景过于杂乱
②山体左侧被枝叶所遮挡
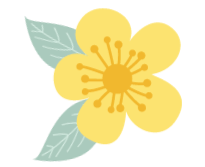
1.将原片导入PS中,然后拉一条辅助线在山口的位置,然后用矩形选框工具选取右边山体,Ctrl+J复制一个图层,然后右键选择水平翻转,得到下图。
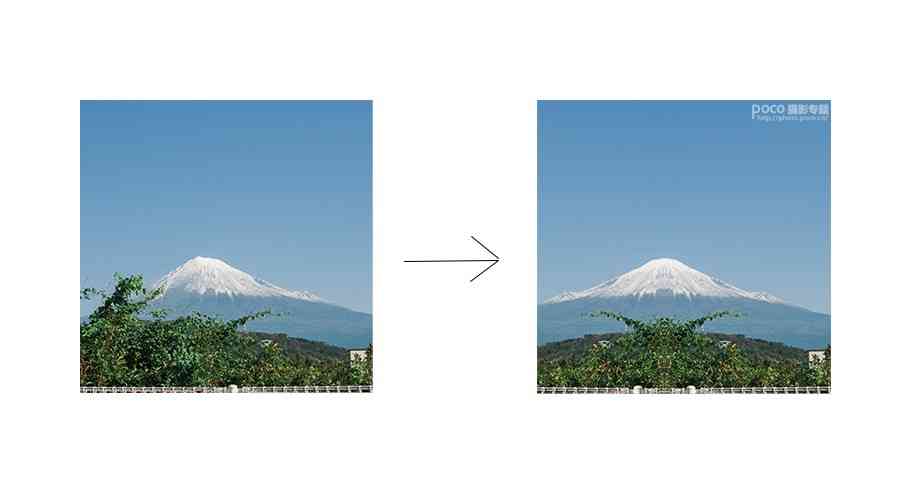
(这一步的目的是为了还原山体左侧被树叶遮挡的部分,二次构图时能保存更多的山体)
2.然后在复制出来的图层上添加一个蒙版,用画笔将不需要掩盖山体给擦除出来,这样会显得更为自然,特别是山口位置。
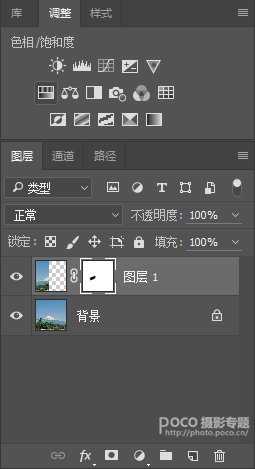
最后通过二次构图,截取想要的山体部分:
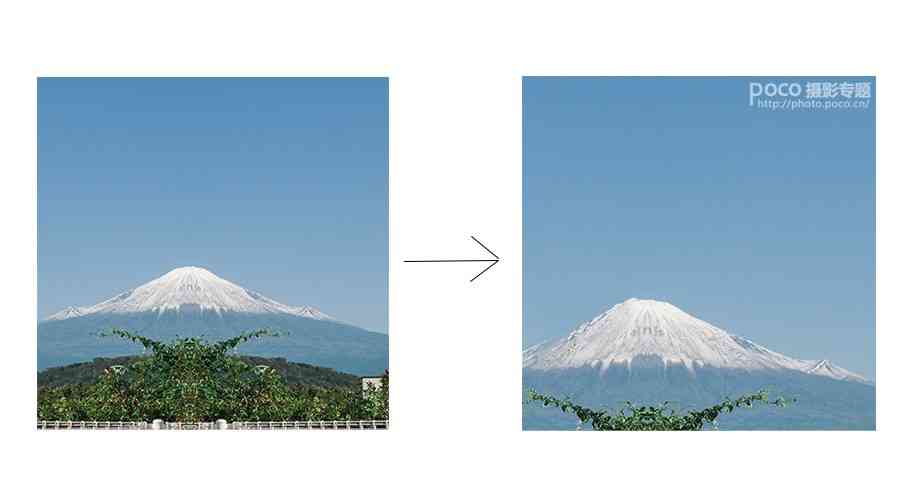
3.最后用污点画笔工具将下边的树叶去掉就ok了。

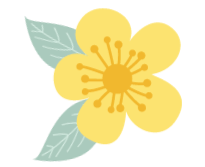
这张图最初的想法是“星空下的富士山”。
所以需要找星空笔刷或素材,以及月亮素材。另外需要将色调由白天调成夜晚。
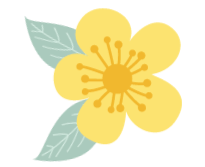
1.先将曝光往下降,使图片曝光符合夜晚的感觉
2.提高整张图的对比度,找回山体细节
3.提高阴影,找回细节。降低黑色,找回图片的层次感。
4.提高高光与白色,让暗调的片子更有对比和层次。(重要)
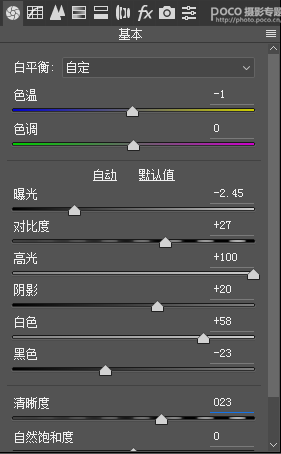
效果如下:
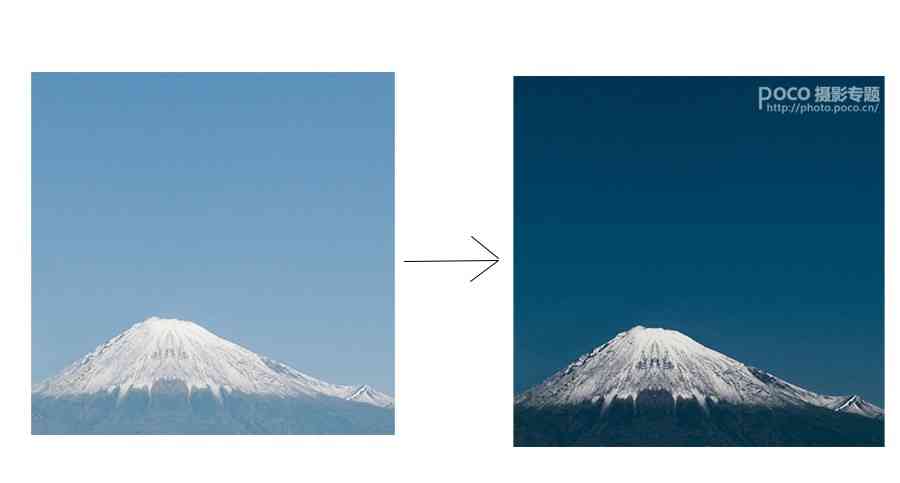
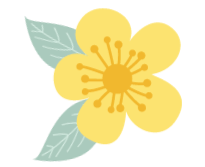
1.通过上一步调整后,大致的将图片调成夜晚的感觉。这时候发现图中的蓝偏青色。蓝调的蓝色属于饱和度低偏深蓝的感觉。所以将蓝色相向右偏,降低它的饱和度,同时提高它的明亮度,使得图片看起来不是那么沉闷。
2.这张图主色基本都是蓝色,所以其他颜色不需要动。
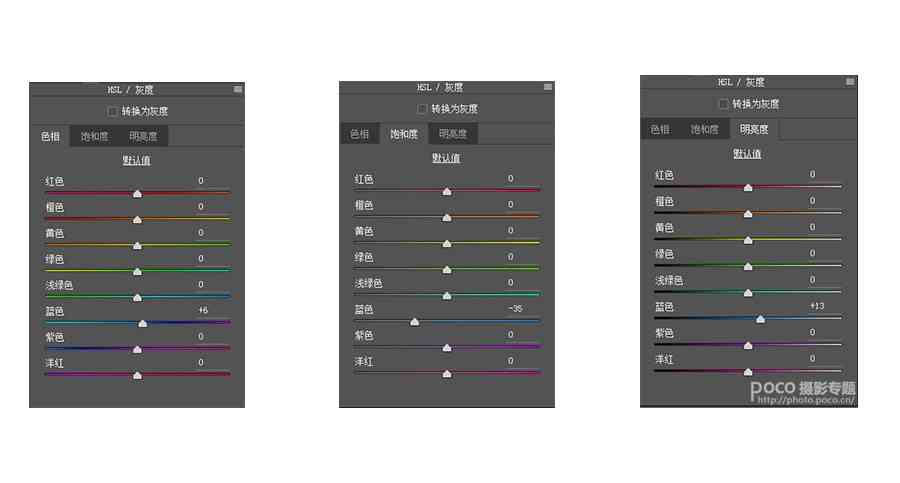
效果如下:
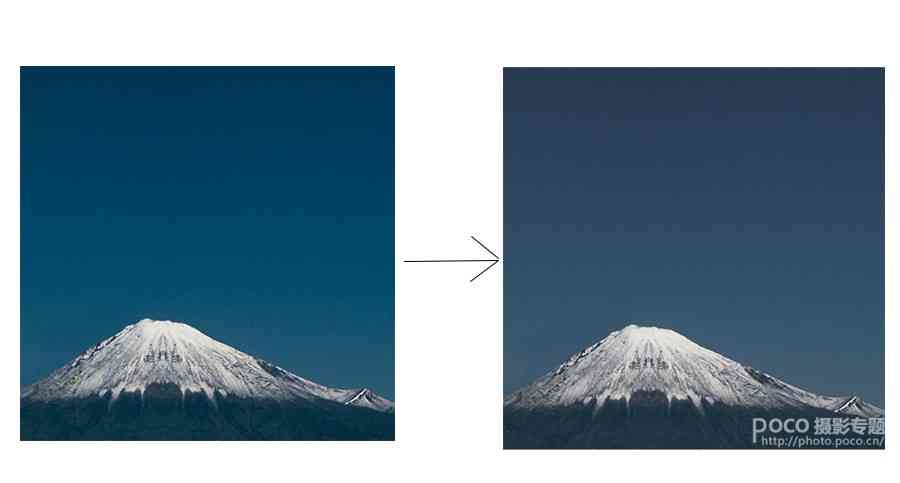
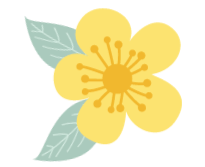
1.将三原色的蓝色向右拉,使得蓝色更偏于深蓝,同时将饱和度往上提一点。

2.①适当的锐化一下,使山体细节更加清晰。
②由于强行将白天拉成夜晚的色调,不可避免的图片中会出现比较明显的噪点,通过提高减少杂色中的明亮度,减少图片中的噪点。
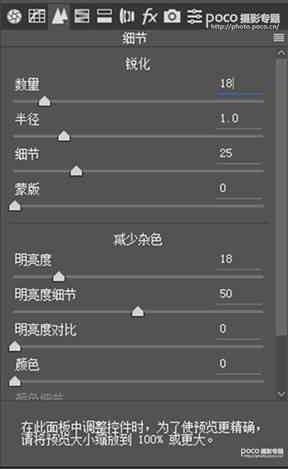
效果如下:
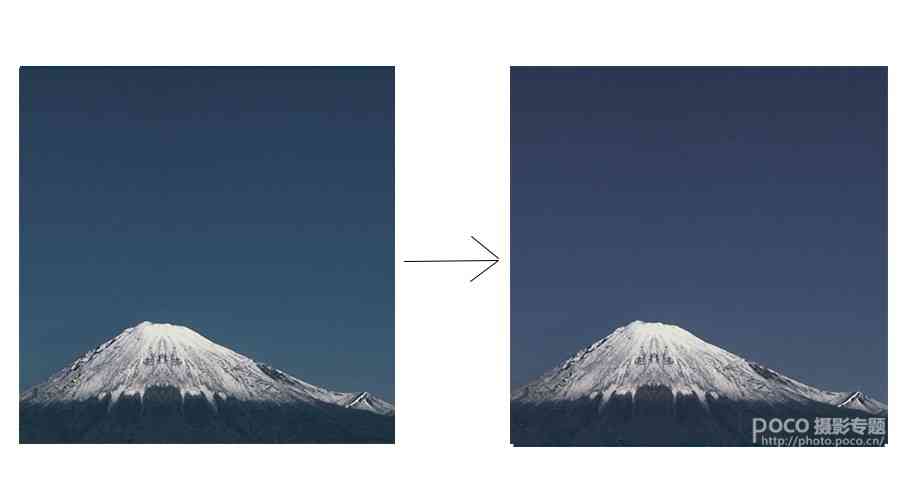
到这一步基本的色调已经调整完了,接下来合成素材。
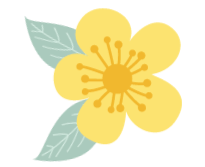
1.首先我们导入月亮的素材,按住Shift同比缩放,调整合适的大小。这里我将月亮放在右上角。
2.然后在月亮的图层模式这里选择滤色,这样月亮就叠加完成了。
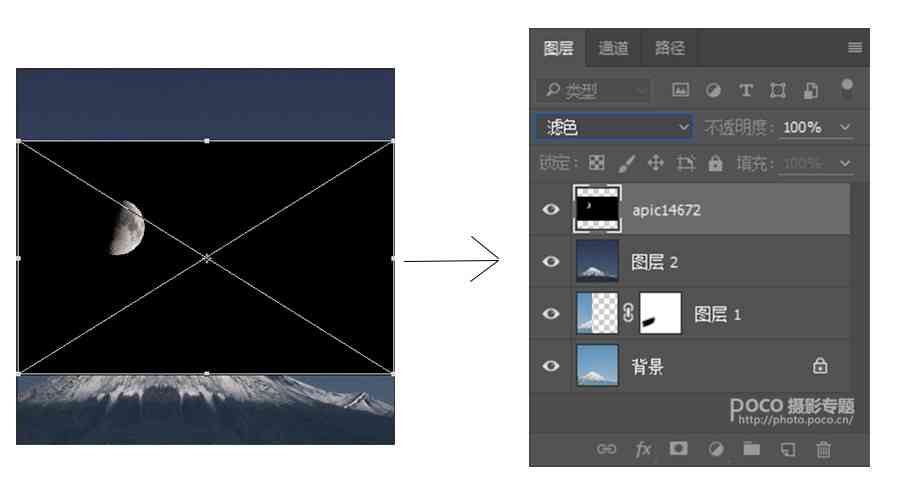
效果如下:
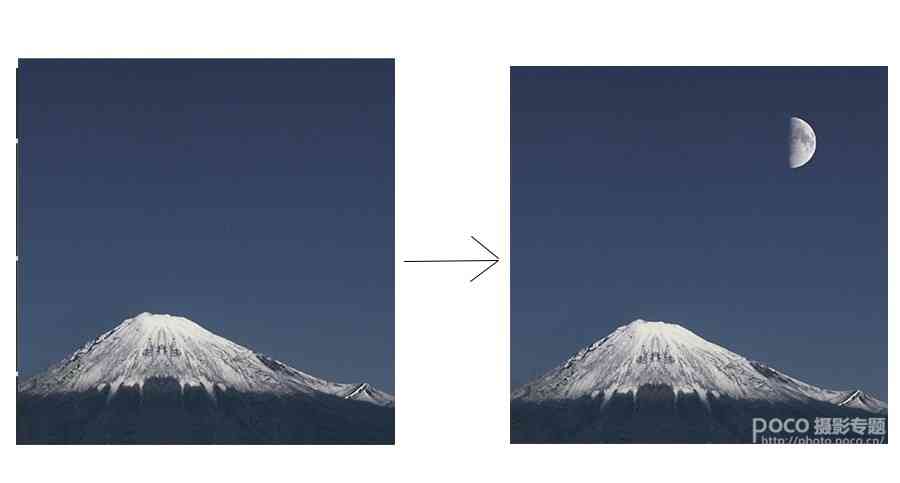
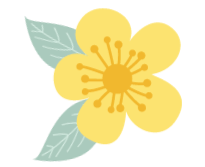
1.添加星空的方法有很多种,可以直接像叠加月亮素材一样,也可以直接使用星空笔刷来画。这里给大家演示如何使用笔刷来画星空。
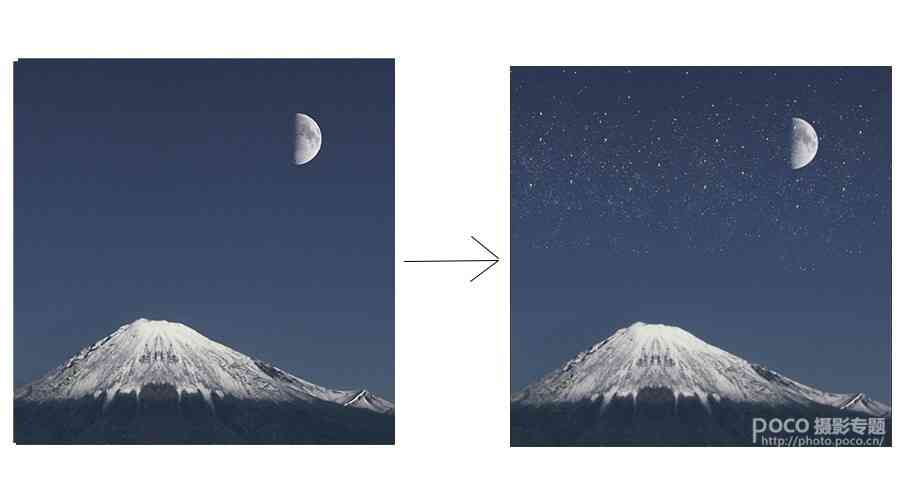
2.这里需要注意,我们合成的时候尽量要让图片看上去自然一点。画出来的星空不是很自然。这时我们需要在星空图层上建立蒙版,用画笔将不需要的星星擦除,使其更加自然。
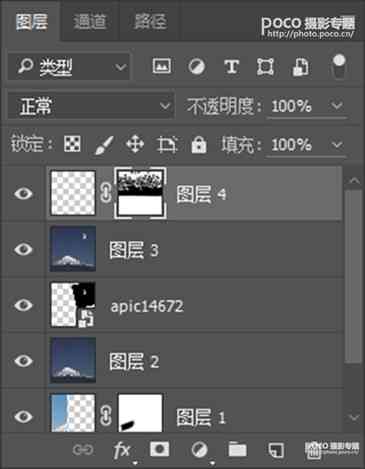
效果如下:
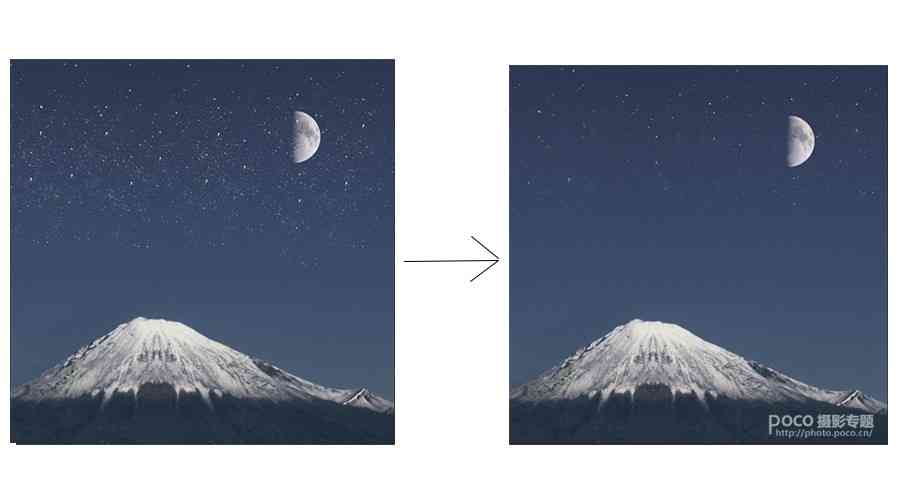
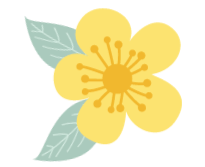
1.到这一步,基本的调整步骤都已经完成了。因为原本的调色思路是暗调调色,这时的照片还是有点亮,没有夜晚的感觉。这里我们通过将色阶中控制白色亮度的滑块向左滑,使得照片颜色沉下来。
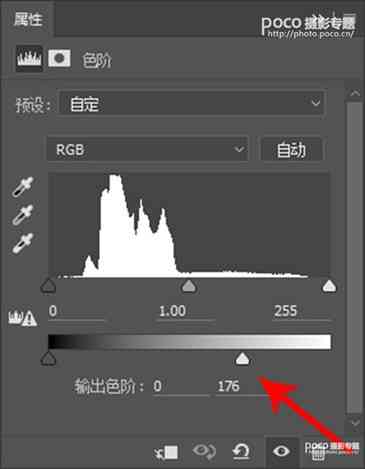
最终效果如下:
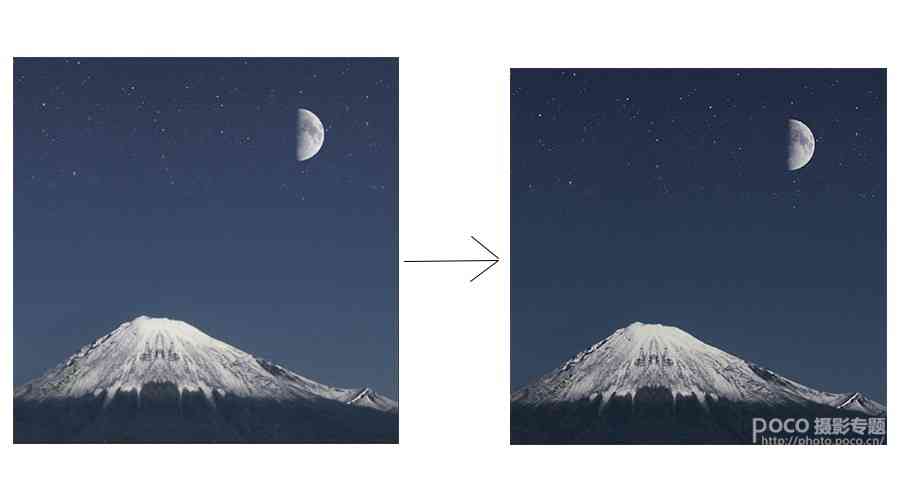
以上就是本组照片的调整思路了。
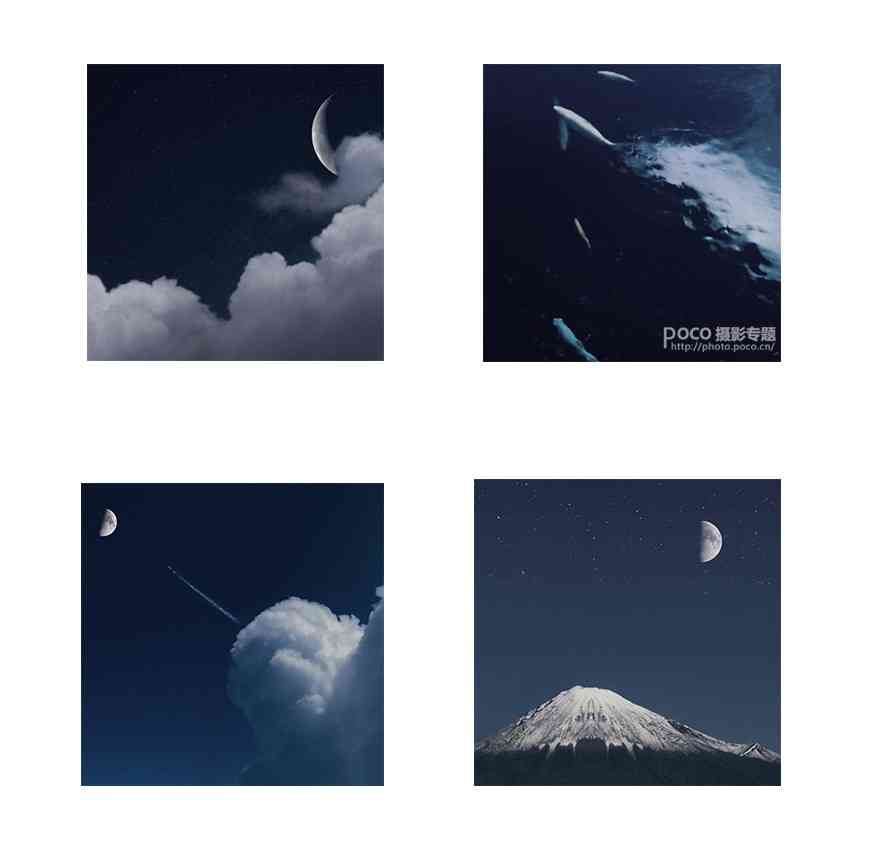
写这篇教程的目的是分享蓝调的教程以及一些后期思路,因为每张图参数不一样,预设不是适合每张图的。希望通过这个小教程能够让大家掌握蓝调后期的思路以及诀窍。
(本文由作者|八月川 授权发布,未经本站许可,禁止转载)
微博@八月川
不定期分享修图小技巧~


 粤公网安备 44010402000060号
粤公网安备 44010402000060号




